
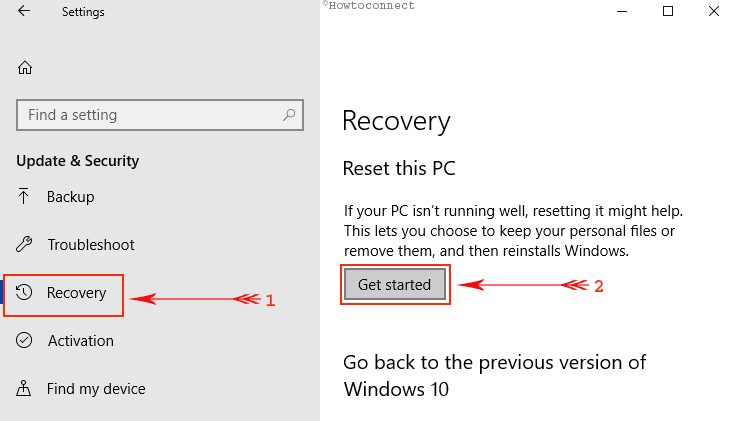
- #TOUCHPAD NOT WORKING WINDOWS 10 ASUS LAPTOP HOW TO#
- #TOUCHPAD NOT WORKING WINDOWS 10 ASUS LAPTOP DRIVERS#
When the next window opens, the TouchPad section will be available on the left menu. If you press the Windows key + “I”, it opens your settings where you’ll see several tabs for your laptop. Now that you know that your Asus laptop is running the Synaptics TouchPad Driver, you should see if the device didn’t accidentally disable the feature. It should help you verify that you have a Synapsis TouchPad Driver. Within this list, you should see the TouchPad hardware the Asus laptop is running. With the Device Manager open, head down to ‘Mice and other pointing devices’ and open the arrow. Step 2: Check ‘Mice and other pointing devices’

To begin, click on the search icon and type in ‘Device Manager.’ Alternatively, you can also right-click on the start menu and select the option from the list that appears. While most Asus laptops with Windows 10 have the Synaptics TouchPad Driver by default, there’s a chance that it may have ELAN instead. Detect the Touchpad Driverīefore you can fix the problem, you’ll need to check which driver you have installed.
#TOUCHPAD NOT WORKING WINDOWS 10 ASUS LAPTOP HOW TO#
For this reason, the solution may be as simple as learning how to enable a TouchPad on an Asus laptop via the settings. There are also times where new patches accidentally corrupt driver files, leaving the TouchPad unresponsive.
#TOUCHPAD NOT WORKING WINDOWS 10 ASUS LAPTOP DRIVERS#
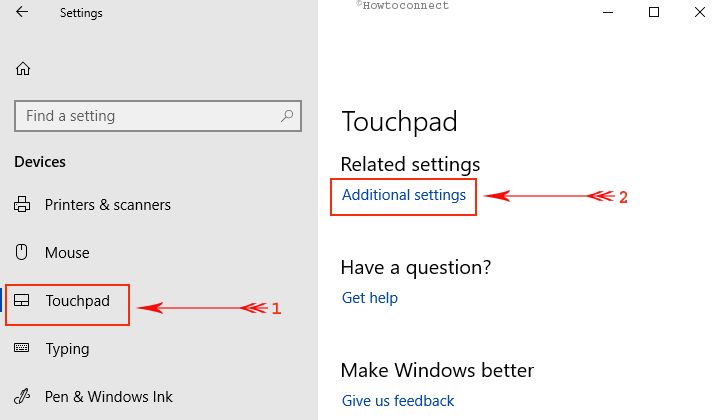
Step 2: Check ‘Mice and other pointing devices’.


 0 kommentar(er)
0 kommentar(er)
